فرمت PDF یکی از پرکاربرد ترین فرمت ها در زمینه فرمت های فایل های متنی میباشد. این فرمت که ساخته دست کمپانی Adobe میباشد بسیار محبوب بوده و همه کاربران با آن آشنایی دارند. به منظور مشاهده و کار کردن با فایل های PDF نیاز به یک نرم افزار دارید. یکی از نرم افزار های معروف در زمینه Foxit Reader نام دارد. در این مقاله نحوه کار کردن با نرم افزار Foxit Reader را برای شما شرح میدهیم.
کار با نرم افزار Foxit Reader
باز کردن فایل های PDF در نرم افزار Foxit Reader
ابتدا نرم افزار Foxit Reader را اجرا نمایید. هر بار که نرم افزار را اجرا میکنید یک صفحه شروع باز میشود که اطلاعاتی به نمایش میگذارد. اگر میخواهید حین شروع نرم افزار این صفحه باز نشود و مستقیما وارد نرم افزار شوید به مسیر زیر بروید و سپس تیک گزینه ی “Show Start Page” را بردارید:
File > Preferences > General > Application Startup
هم اکنون به منظور باز کردن فایل PDF یکی از روش های زیر را انجام دهید:
1. وارد فایل اکسپلورر (File Explorer) شوید و سپس به جایی بروید که فایل PDF شما در آنجاست و سپس فایل را با موس بردارید و به داخل پنجره نرم افزار فوکسیت ریدر که باز است بکشید تا باز شود.
2. در نرم افزار Foxit Reader گزینه ی “Open” را کلیک کنید و سپس از طریق پنجره ی کوچکی که باز میشود فایل مورد نظر را باز کنید.
3. گزینه ی “File” و سپس “Open” را کلیک کنید و فایل مورد نظر خود را باز کنید.
نکته: میتوانید چندین فایل پی دی اف را به صورت همزمان در نرم افزار باز کنید. زمانی که چندین فایل را به صورت همزمان باز میکنید هر کدام از آنها در یک تب و یا همان برگه در نرم افزار میروند و جابه جایی بین آنها آسان است. اگر تنها یک فایل باز کنید دیگر تب نمایش داده نخواهد شد. همچنین با راست کلیک بر روی هر تب و سپس انتخاب گزینه ی “Open Containing Folder” به پوشه ای خواهید رفت که فایل در آن است.
نکته 2: اگر از یک فایل PDF زیاد استفاده میکنید میتوانید آن را پین (PIN) کنید. با پین کردن یک پوشه، آن پوشه به بالای لیست در بخش “Recent Documents” خواهد رفت. به منظور پین کردن سند نشانگر موس را بر روی نام فایل ببرید تا آیکن گیره ظاهر شود و سپس این آیکن را کلیک کنید تا سند پین شود. به منظور "آن پین" (Unpin) و یا حذف پین کردن سند آیکن گیره آن را در بخش “Recent Documents” کلیک کنید تا برداشته شود.
نکته 3: میتوانید اندازه سندی که نمایش داده میشود را کوچک و بزرگ کنید. بدین منظور از ضامن موجود در پایین سمت راست استفاده نمایید.
تبدیل فایل های PDF به فایل متنی ساده
با استفاده از نرم افزار فوکسیت ریدر میتوان فایل های با فرمت PDF را تبدیل به فایل با فرمت TXT و یا همان متن ساده کرد. به منظور انجام این کار به وسیله ی فوکسیت ریدر مراحل زیر را طی کنید:
1. فایل مورد نظر را باز کنید و سپس گزینه ی “File” و سپس “Save As” را کلیک کنید و نهایتا “Computer” را انتخاب نمایید.
2. هم اکنون پوشه ی مقصد را انتخاب نمایید. بدین منظور گزینه ی “Browse” را کلیک کنید.
3. در بخش Save As فرمت “txt.” را به عنوان فرمت برای فایل تعیین کنید.
4. هم اکنون گزینه ی “Settings” را کلیک کنید تا مشخص کنید که چه بخش هایی از سند در قالب فایل متنی ذخیره شوند. گزینه های این بخش به شرح زیر میباشند:
- All Pages: ذخیره کل سند.
- Current Page: ذخیه صفحه فعلی که در حال مطالعه آن میباشید.
- From Page: انتخاب صفحات مورد نظر خودتان.
5. یک نام نیز برای فایل تعیین کنید و سپس “Save” را کلیک کنید.
به منظور تبدیل فایل های PDF به سایر فایل ها بدون نیاز به هیچگونه نرم افزاری، به روش زیر عمل کن
حالت خواندن متون سند های PDF
فوکسیت ریدر دارای قابلیتی به نام “Read Out Loud” است که به معنای خواندن با صدای بلند میباشد. این قابلیت در حقیقت یک سرویس “Text-to-Speech” و یا همان متن به صدا میباشد که متون موجود در فایل های پی دی اف را میخواند. این موضوع را در نظر بگیرید که این گزینه تنها برای بعضی از زبان ها موجود است و همچنین برای خواندن متون با صداهای متنوع باید آن صدا ها را در سیستم نصب کنید.
به منظور استفاده از این قابلیت ابتدا باید آن را فعال کنید. به منظور فعال کردن این قابلیت به مسیر زیر بروید:
View > Assistant > Read > Activate Read
همچنین برای غیر فعال کردن این سرویس نیز به مسیر زیر بروید:
View > Assistant > Read > Deactivate Read
استفاده از Read-Out-Loud
به منظور استفاده از این قابلیت ابتدا به صفحه ای بروید که میخواهید خوانده شود و سپس به مسیر “View > Assistant > Read” بروید و گزینه ی “Read Current Page” را کلیک کنید تا صفحه ای که در آن هستید خوانده شود.
نرم افزار های اختصاصی نیز برای خواندن متون وجود دارند که از طریق لینک های زیر قابل دریافت میباشند:
تقسیم کردن بخش نمایش صفحات فایل به دو و یا چهار بخش
میتوانید بخش مشاهده فایل ها را در نرم افزار به دو و یا چهاربخش تقسیم کنید. زمانی که صفحه به چند بخش تقسیم شود میتوان هر بخش را به صورت جداگانه مدیریت کرد. برای مثال میتوانید هر بخش را به صورت جدا زوم کنید، هر کدام را جدا اسکرول کنید و...
به منظور تقسیم صفحه به دو و یا چند بخش ابتدا بر روی “View” کلیک کنید و سپس از طریق بخش “Page Display” و گزینه ی ‘Split” را انتخاب نمایید. هم اکنون یکی از دو گزینه ی “Vertically Split” و یا “Horizontal Split” را باید انتخاب کنید که به ترتیب حالت های عمودی و افقی هستند.
حالت عمودی:
حالت افقی:
فعال کردن حالت تمام صفحه در نرم افزار
در حالت تمام صفحه، نرم افزار فوکسیت ریدر کل صفحه را میپوشاند. این حالت برای مواقعی است که میخواهید به راحتی به مطالعه بپردازید. به منظور رفتن به حالت تمام صفحه در نرم افزار، از یکی از روش های زیر استفاده کنید:
- آیکن چهار مربع کوچک را که در سمت راست نوار ابزار است را کلیک کنید.
- کلید F11 را فشار دهید.
- بر روی ستونی که سند در آن در حال نمایش است راست کلیک کنید و گزینه ی “Full Screen” را انتخاب نمایید.
استفاده از ابزار Loupe
اگر نمیخواهید در کل سند زوم کنید و تنها یک بخش از آن را بزرگ ببینید، میتوانید از ابزار “Loupe” استفاده کنید. با استفاده از این ابزار میتوانید تنها بخشی از سند که مد نظرتان است را در حالت بزرگ ببینید. به منظور استفاده از ابزار Loupe مراحل زیر را طی کنید.
- گزینه ی “View” را کلیک کنید و سپس “Assistant" را کلیک کنید و نهایتا گزینه ی ‘Loupe” را از بین گزینه ها انتخاب کنید.
- ذره بین را در هر بخش از سند که میخواهید قرار دهید. آن بخش بزرگ تر خواهد شد.
- اگر میخواهید ذره بین در یک جا بماند، از طریق بخش تنظیمات ابزار “Loupe” گزینه ی ‘Lock” را کلیک کنید و هم اکنون بخشی از سند که میخواهید زیر ذره بین برود را کلیک نمایید. یک دایره قرمز رنگ ظاهر خواهد شد. میتوانید این دایره را کوچک و بزرگ کنید و یا جای آن را تغییر دهید.
- برای تغییر میزان بزرگ نمایی ذره بین عدد مورد نظر برای بزرگ نمایی را در کادری که حین زوم کردن ظاهر میشود وارد کنید.
استفاده از ابزار Magnifier
این ابزار نیز تا حدودی مشابه ابزار Loupe است. به منظور استفاده از ابزار ذره بین راحل زیر را طی کنید:
- مسیر “View > Assistant > Magnifier” را طی کنید.
- ذره بین ظاهر میشود و میتوانید ان را به بخشی که میخواهید بزرگ نمایی شود ببرید.
- با راست کلیک کردن بر روی ذره بین حالت بزرگ نمایی آن تغییر خواهد کرد.
- برای بستن ذره بین کلید Esc را فشار دهید.
افزودن عکس به سند ها
میتوانید یک مربع در هر جا از سند مرود ظنرتان بکشید و سپس یک عکس در آن وارد کنید. این به درد مواقعی میخورد که میخواهید چیزی را با عکس توضیح دهید. برای مثال یک مقاله آموزشی را در قالب یک فایل پی دی اف تهیه کرده اید و میخواهید عکس هایی نیز در آن وارد کنید. مراحل افزودن عکس به سند ها در نرم افزار فوکسیت ریدر به شرح زیر میباشند:
- به مسیر “Home > Insert > Image Annotation” بروید.
- با استفاده از موس یک مربع در هر جا از سند که میخواهید بکشید.
- پس از کشیدن مربع یک پنجره جدید باز میشود که در آن باید گزینه ی “Browse” را کلیک کنید و سپس عکس مورد نظر را انتخاب نمایید.
- پس از انتخاب عکس در همان پنجره گزینه ی “Advanced” را کلیک کنید تا به تنظیمات مربوط به قرار دادن عکس دسترسی پیدا کنید.
حرکت دادن و تغییر اندازه ی عکس
میتوانید عکسی که قرار دادید را کوچک و بزرگ کنید و جای آن را تغییر دهید:
روش حرکت دادن عکس:
- مجددا ابزار “Image Annotation”را کلیک کنید انتخاب شود و سپس نشانگر موس را بر روی عکسی که قرار داده اید ببرید تا پیکان ها ظاهر شوند.
- عکس را بردارید و به هر جا که میخواهید بکشید.
تغییر اندازه ی یک عکس
- ابزار “Image Annotation” را انتخاب کنید و سپس نشانگر موس را بر روی عکس ببرید و آن را کلیک کنید.
- نشانگر موس را به یکی از گوشه های عکس ببرید و سپس کلیک کنید و بکشید تا عکس را بزرگ و یا کوچک کنید.
حذف عکس
- ابزار Image Annotation را انتخاب کنید و بر روی عکس راست کلیک کنید و گزینه ی Delete را کلیک کنید.
موفق باشید.
*تماس با امداد رایانه*
از طریق تلفن ثابت بدون نیاز به گرفتن کداستان یا شهر
امداد رایانه مشهد
9095110511
در صورتی که از استانهای دیگر تماس می گیرید با این شماره تماس بگیرید و نصف هزینه را پرداخت کنید.
09159707245
برقبانی
:: موضوعات مرتبط:
ویندوز ,
,
:: برچسبها:
امداد رایانه ,
رایانه کمک ,
کمک رایانه ,
رفع مشکلات کامپیوتری ,
پی دی اف ,
pdf reader ,
آموزش مشا هده و ویرایش فایل های pdf با نرم افزار Foxit Reader ,

















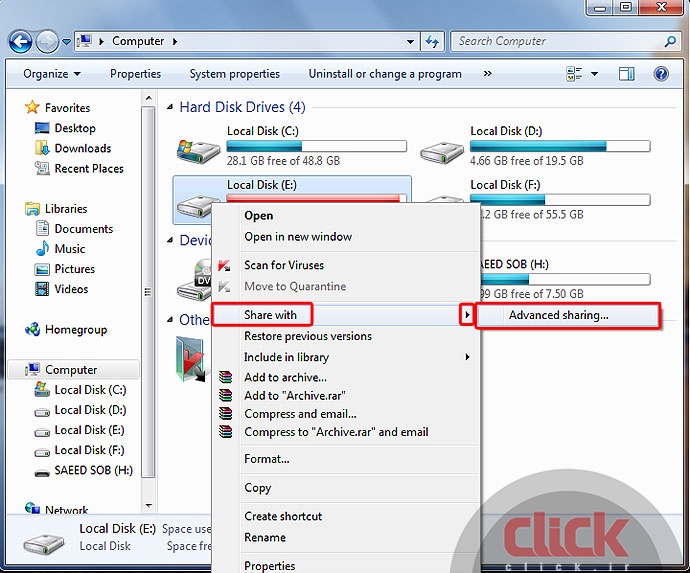
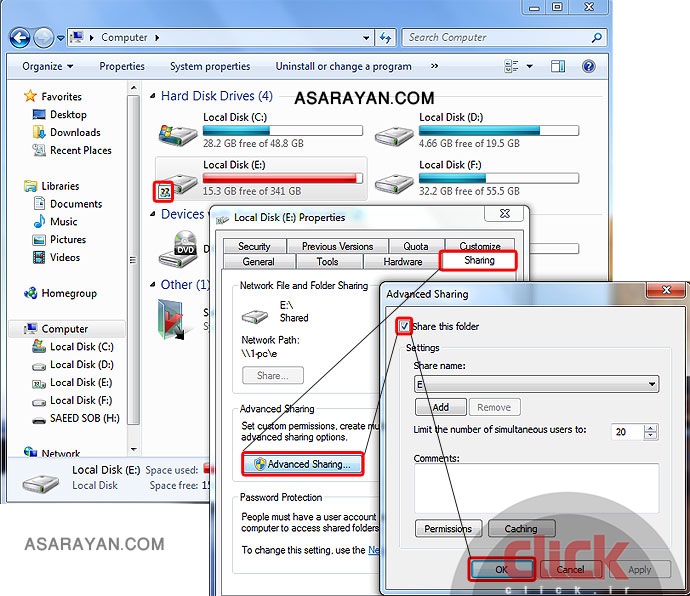


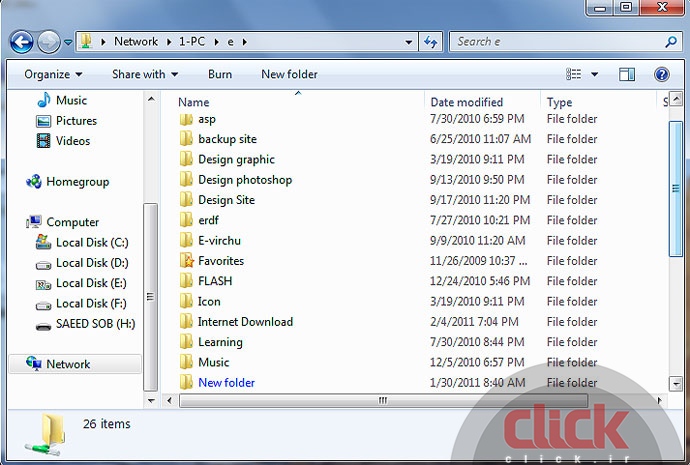
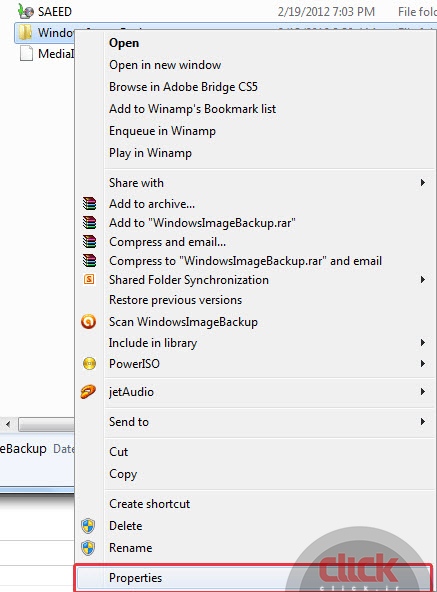
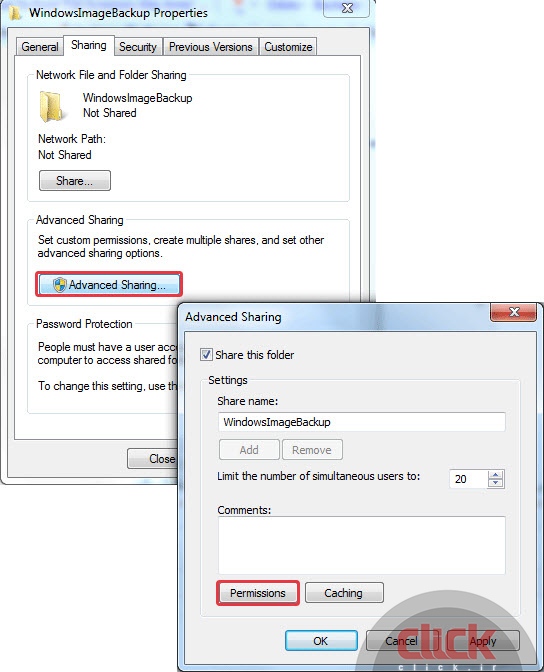
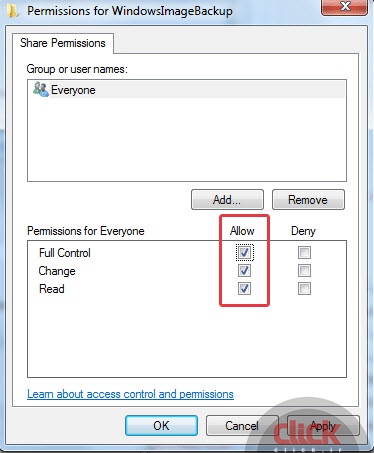
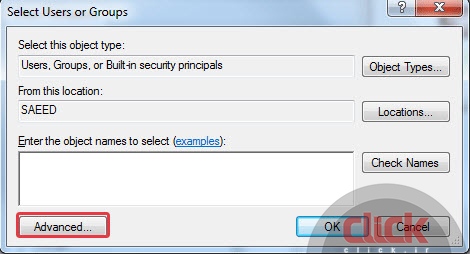
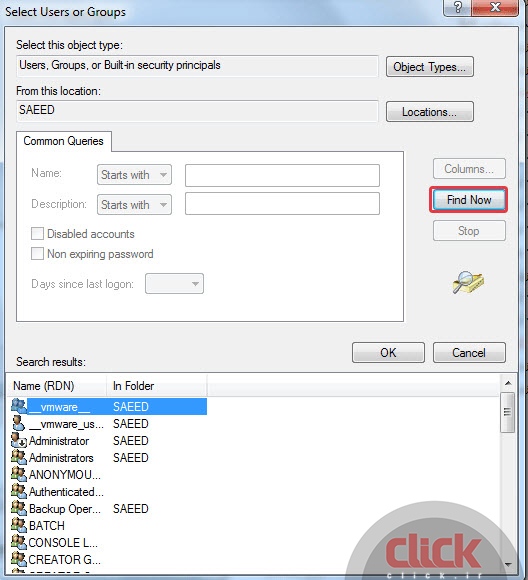
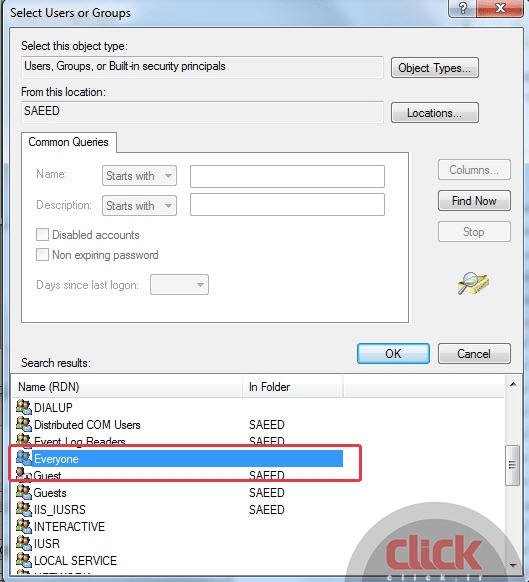
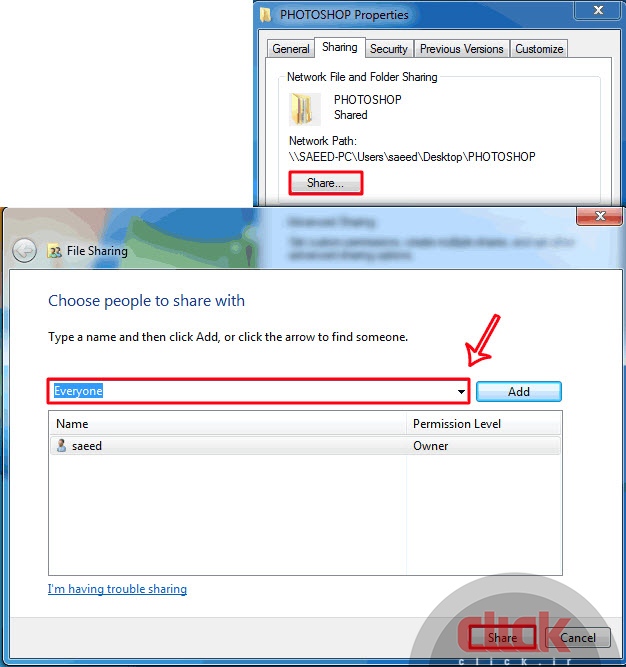
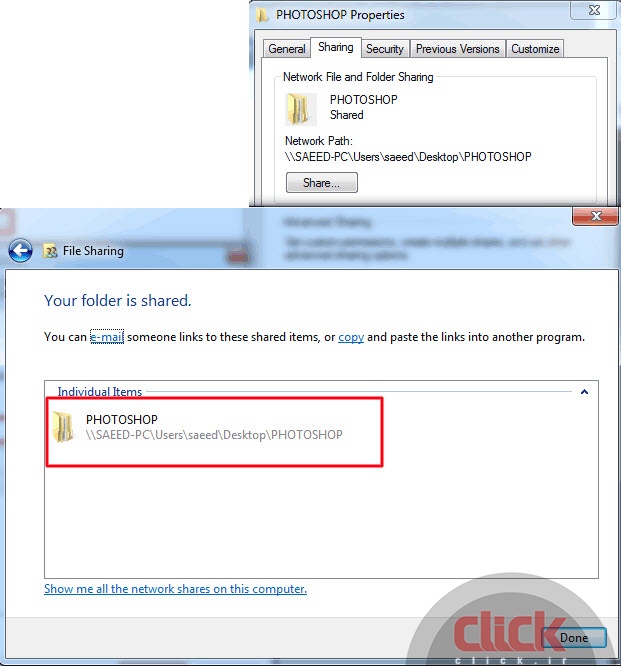






.JPG)
.JPG)
.JPG)
.JPG)
.JPG)



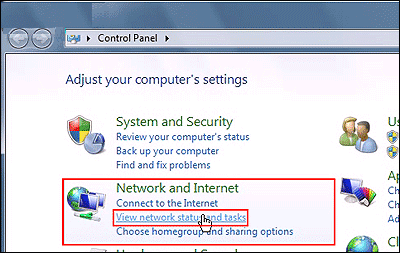
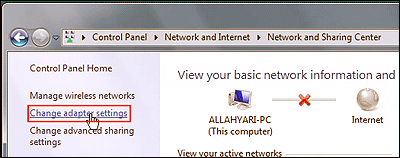
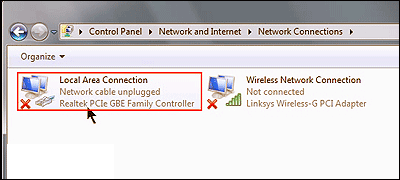
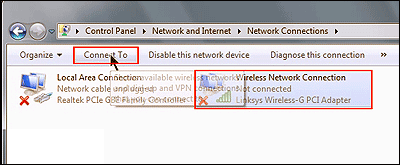
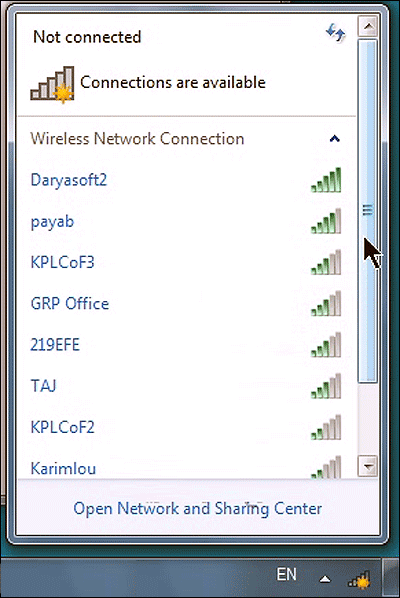
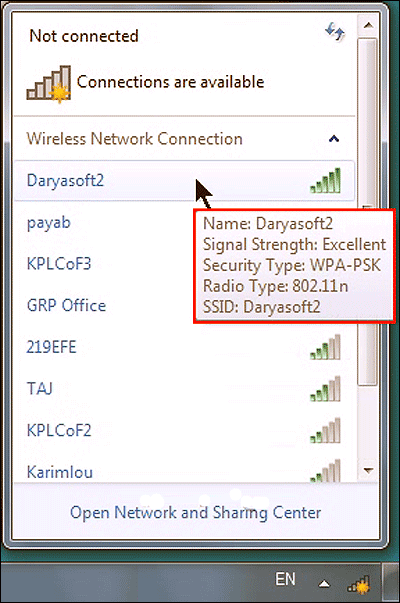
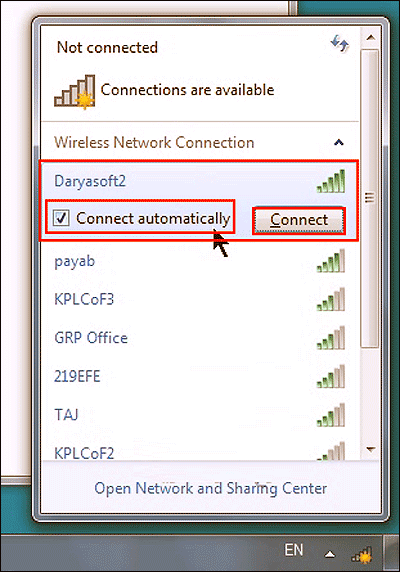
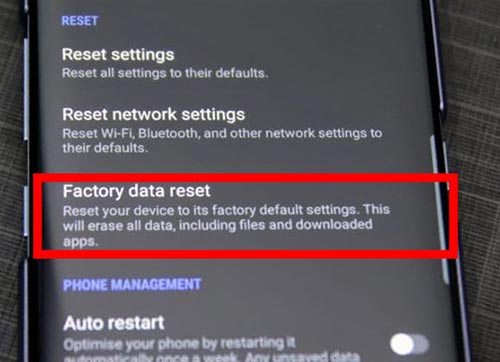
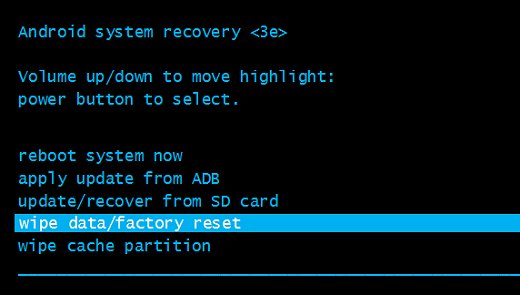
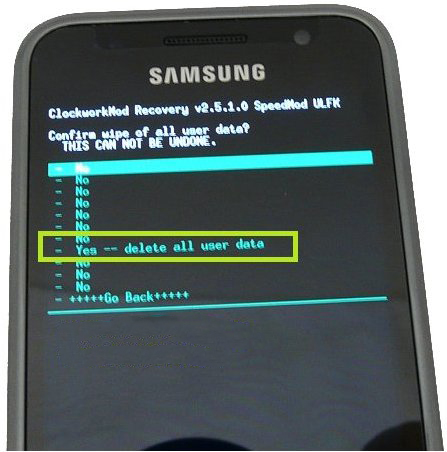
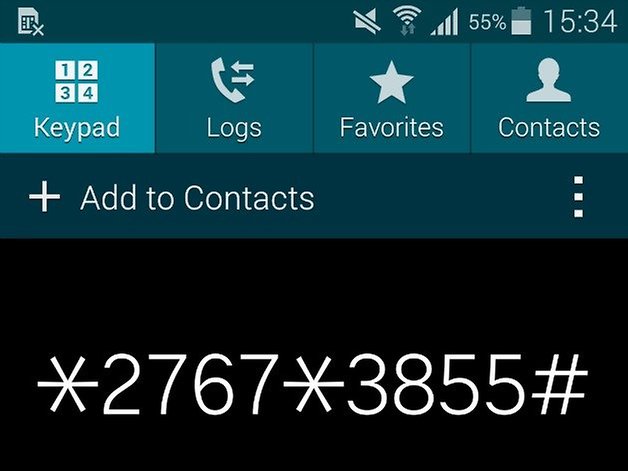
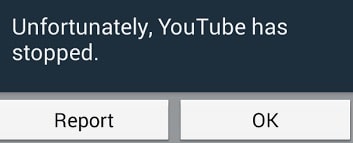
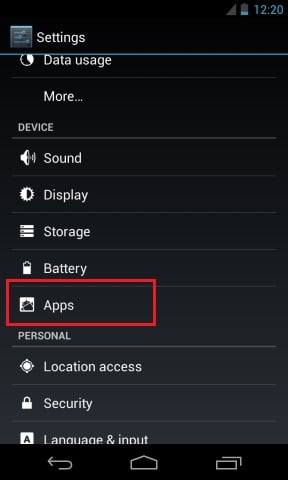
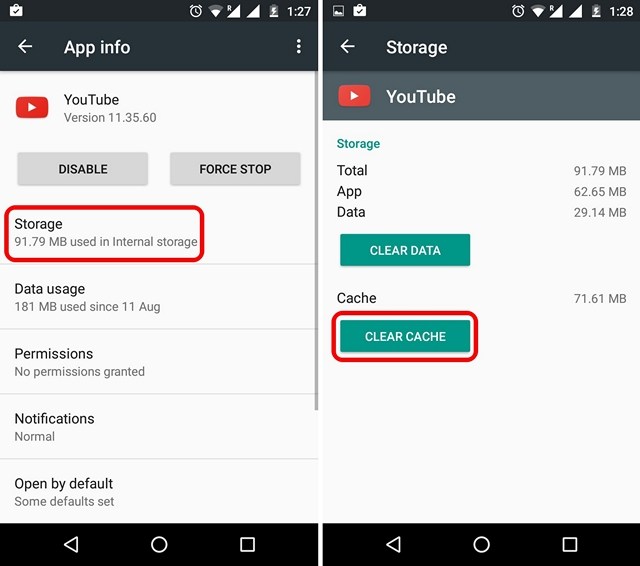
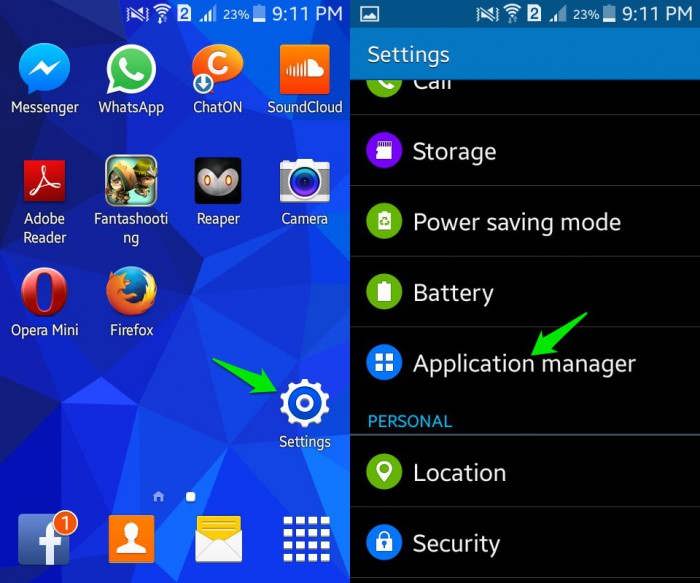
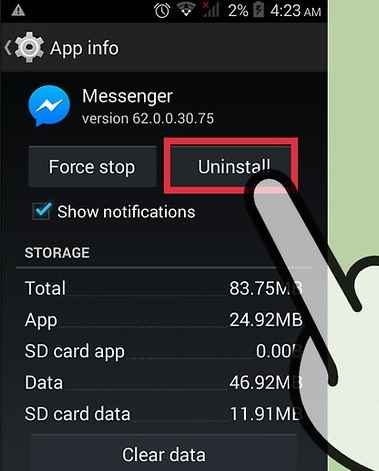
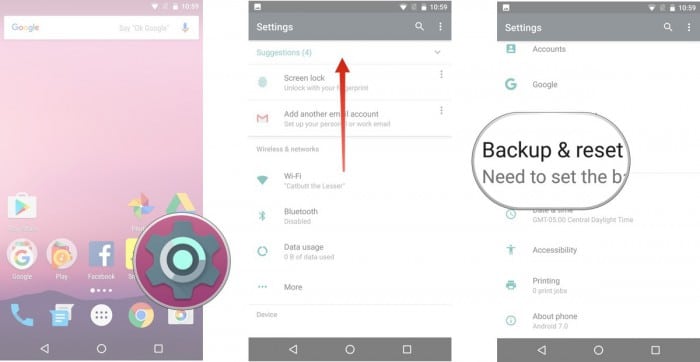
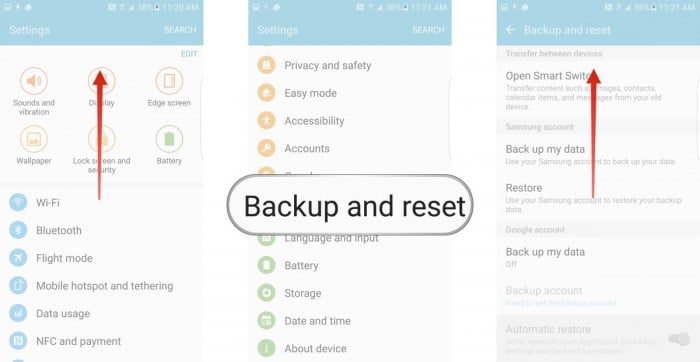
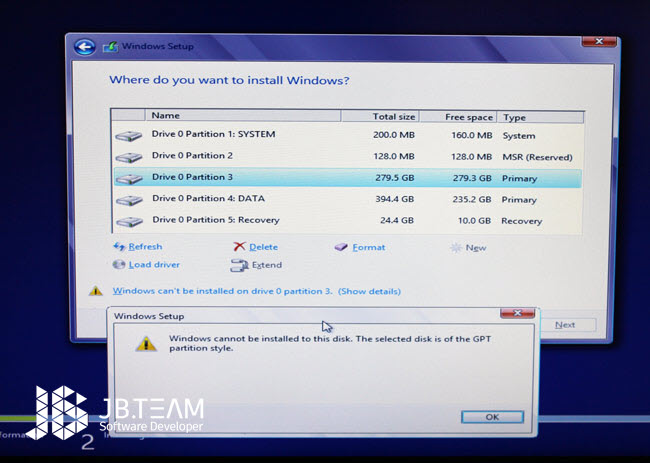
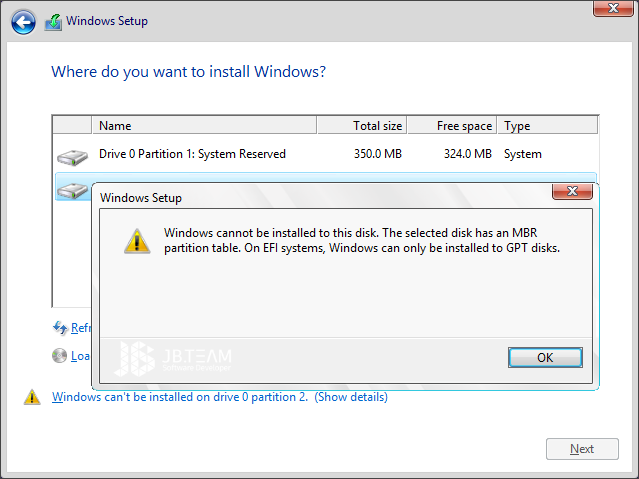
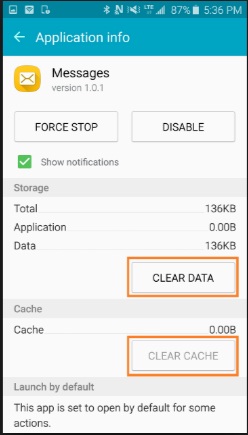
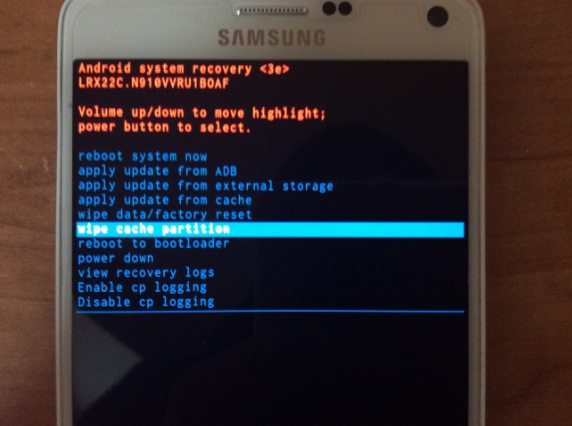









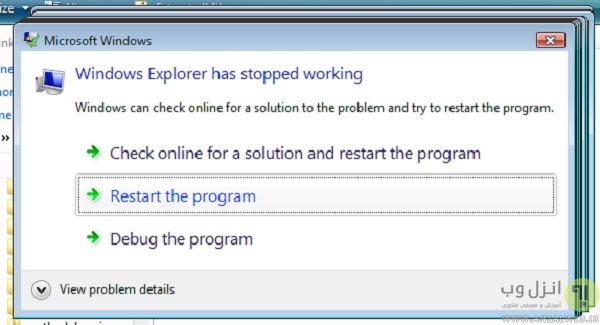
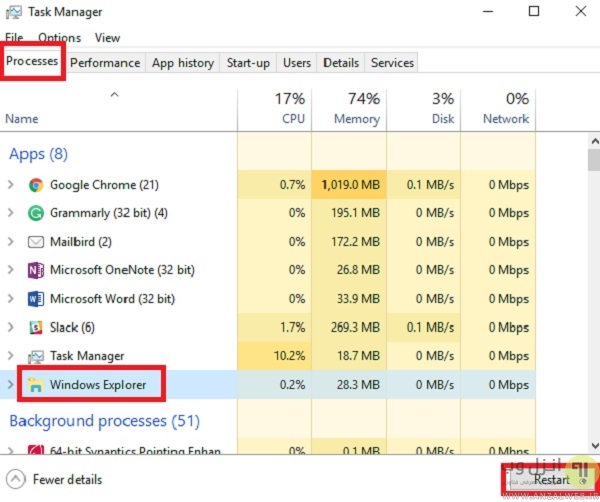

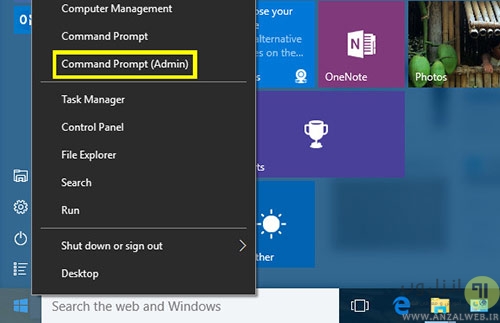
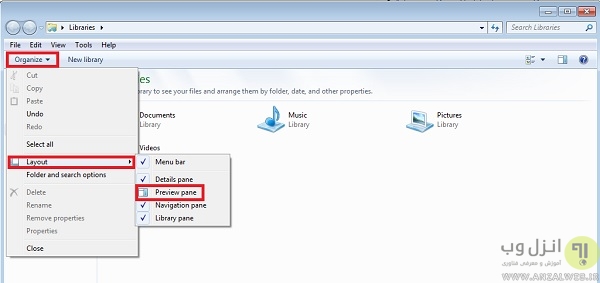
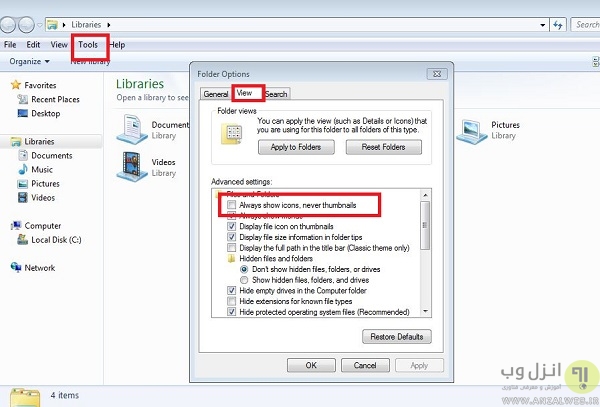
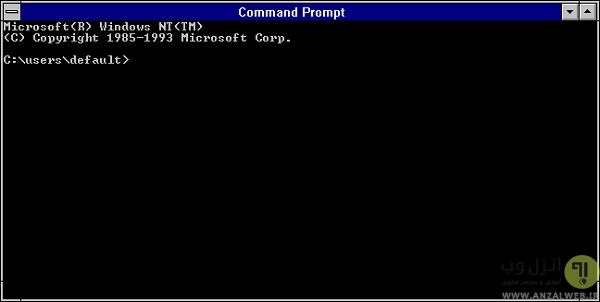

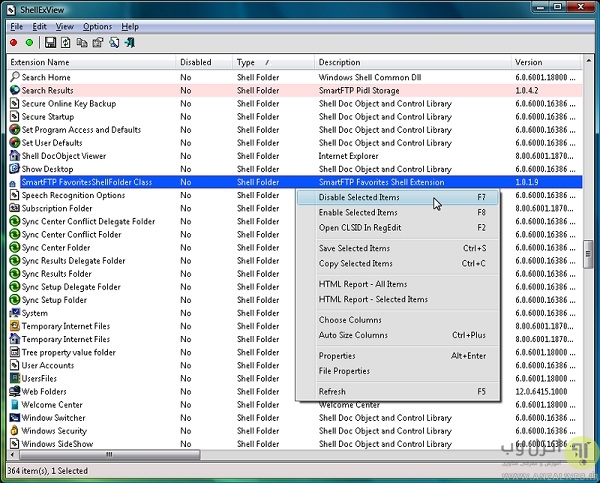
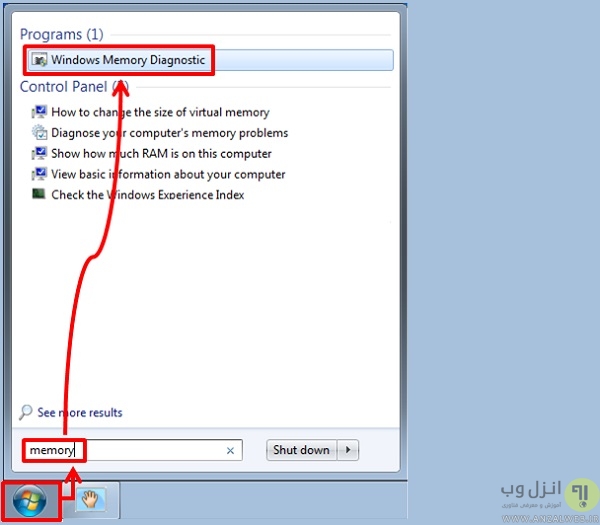

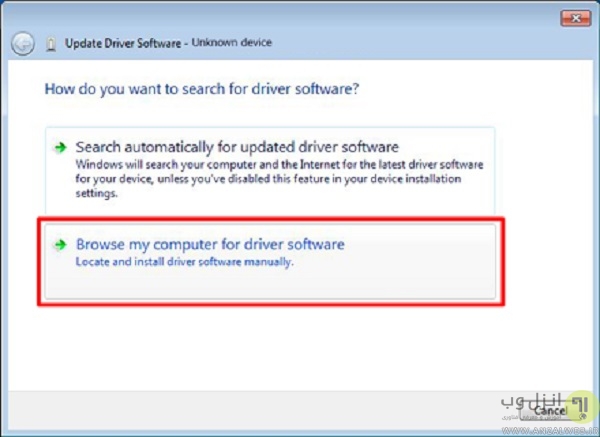
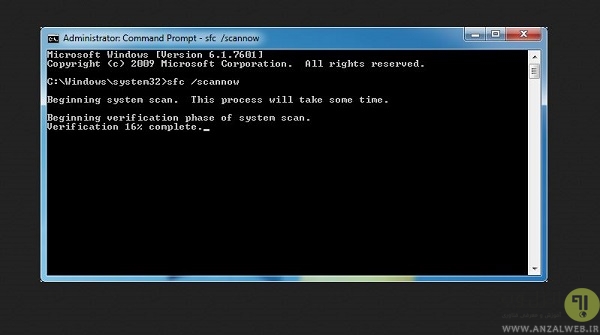





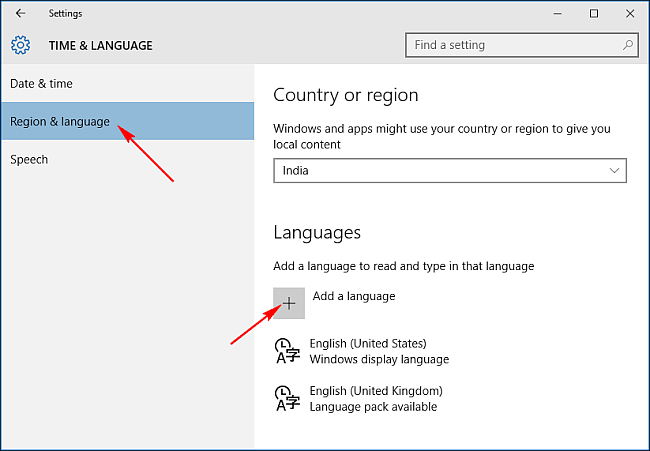








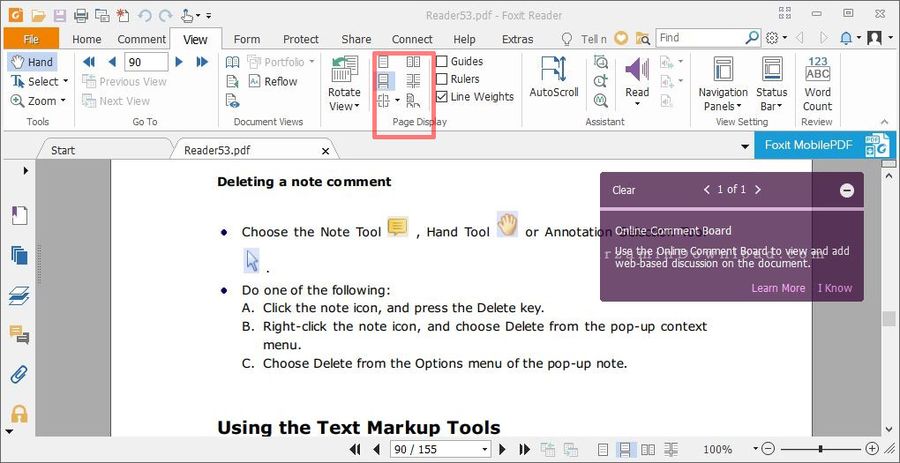

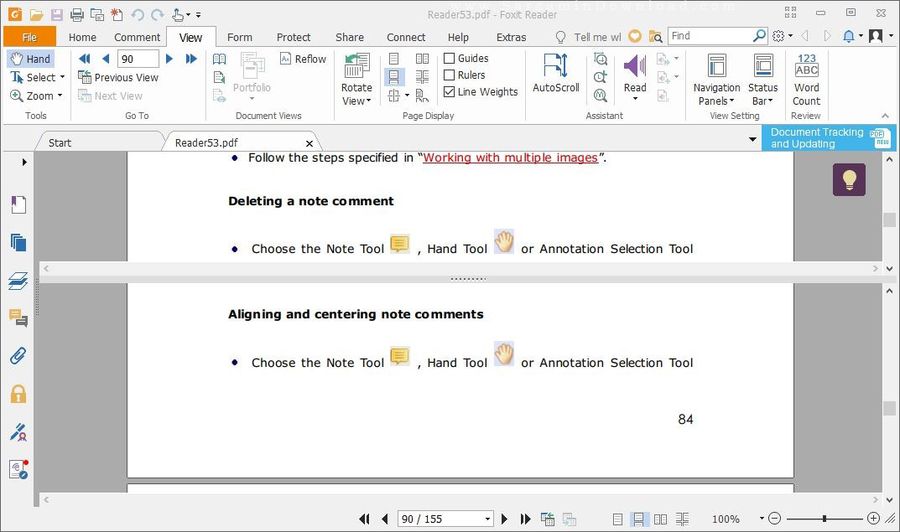
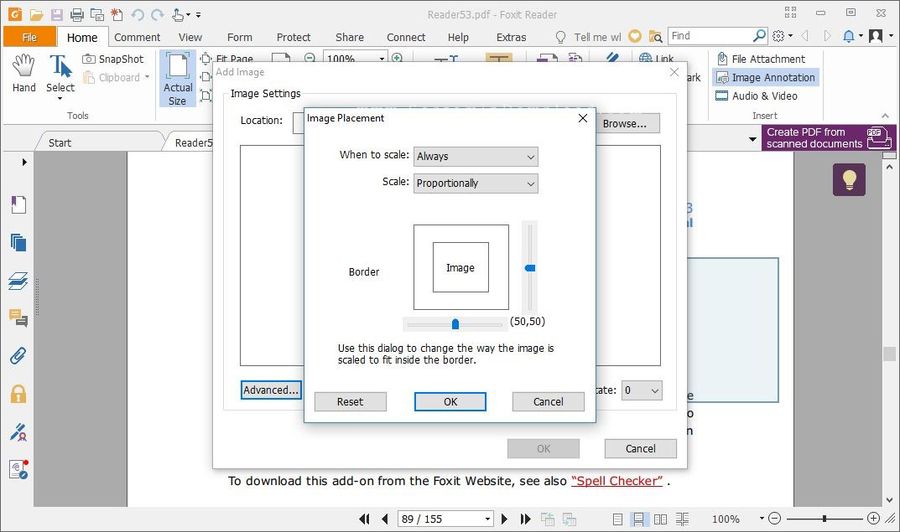
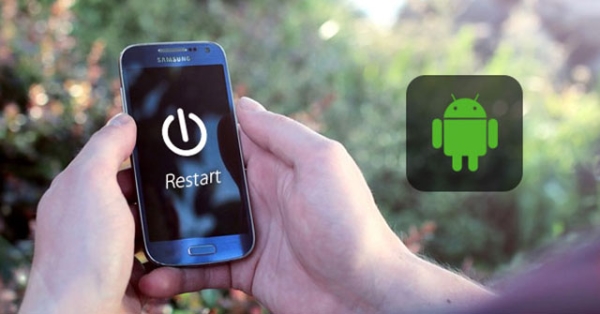
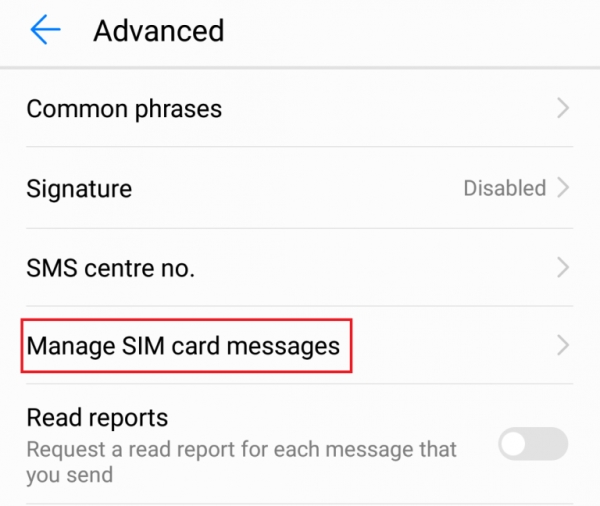
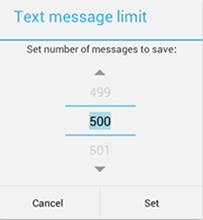
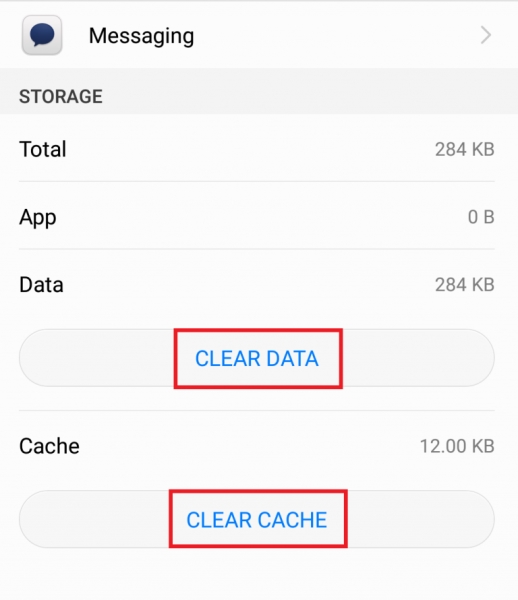
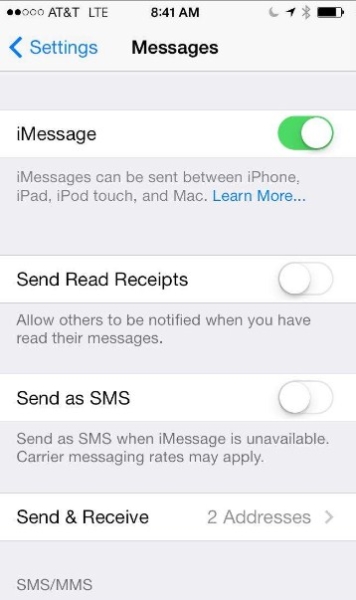
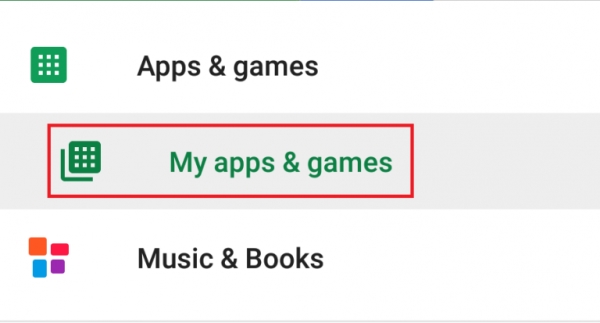
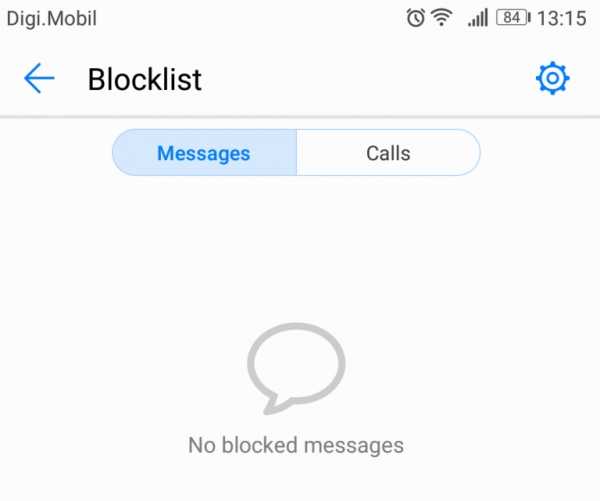
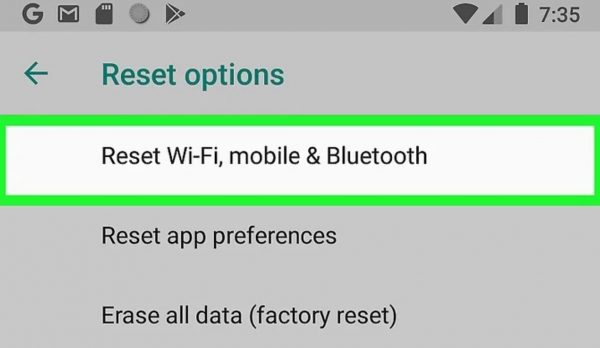
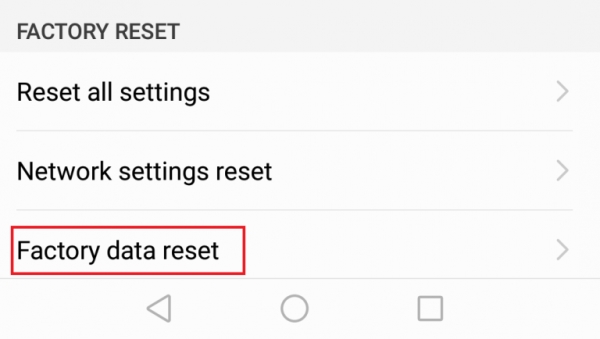

 آمار
وب سایت:
آمار
وب سایت:

